Learn how to use the new campaigns feature in ahead
You can think of Campaigns as a collection of ahead content (both News and Pages) over which you have a high degree of control in terms of the visual aspects of the campaign, as well as its purpose and how it is presented to readers on ahead's homepage.
Provided you have the correct permission in ahead, you will get access to the new Campaigns feature.
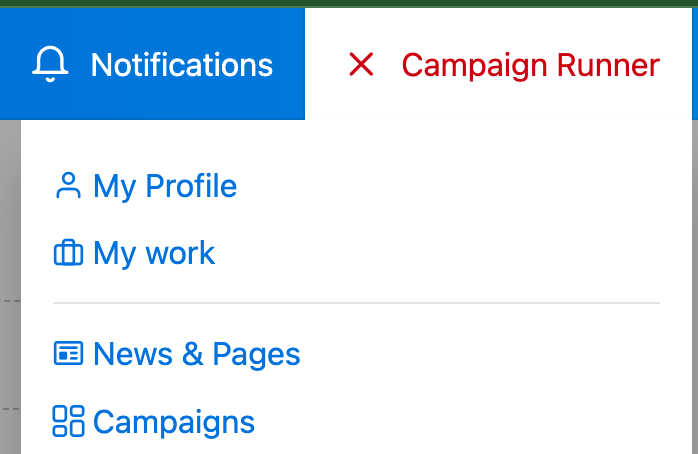
Campaigns
The campaigns page consists of a
- list of available campaigns
- A button to create a new campaign
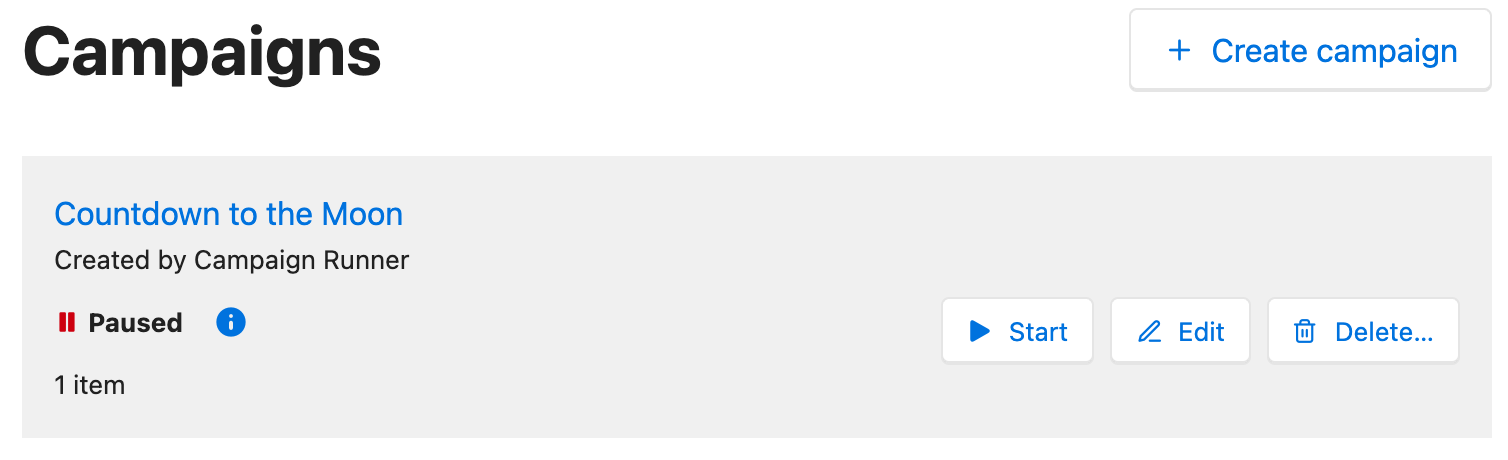
Any campaign that you create via "Create Campaign" will start in the "Paused" state.
Campaigns can be in any of two states:
- Paused. You can edit the campaign and add content without any of your readers seeing what is happening. This state is ideal for preparing a new campaign or pausing a recurring campaign that will be picked up e.g. once every year.
- Running. The campaign is visible for everybody. It can be visited and interacted with from the home page.
Campaign
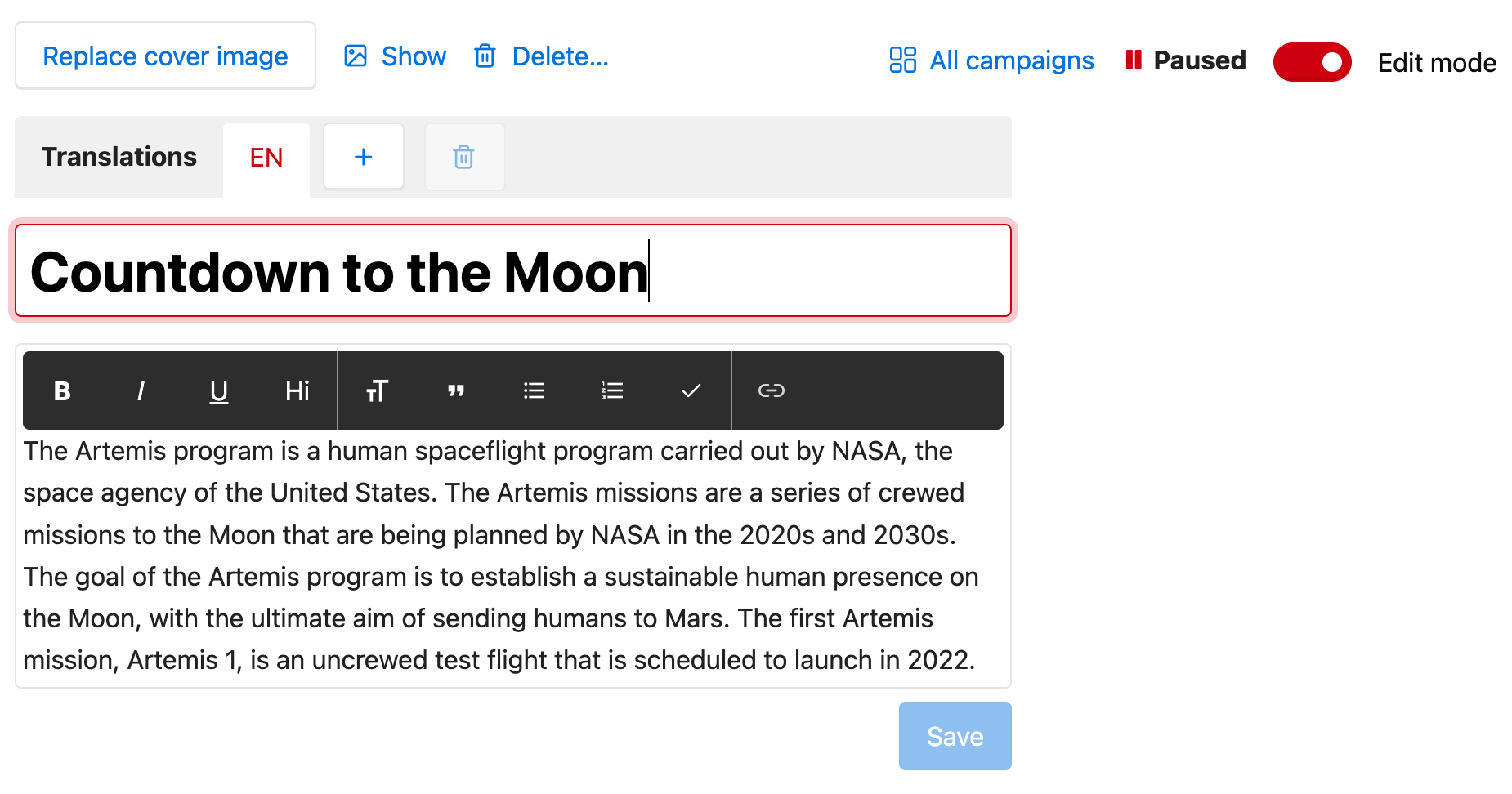
The campaign board allows for a title, a description and a cover image. Both title and description can be added in all of your intranet's content languages by using the same language selection and rich text editor that is used on the page editor, which should make its usage familiar to you.
Once your campaign is set up with the texts you require alongside a cover image, you can start adding items to it. You do this either by
- linking existing content to the campaign or
- writing new content specifically for a campaign
Adding items to a Campaign
Adding content to a campaign works by using the "Campaign" section under the page settings and selecting to which campaign the content should belong to.
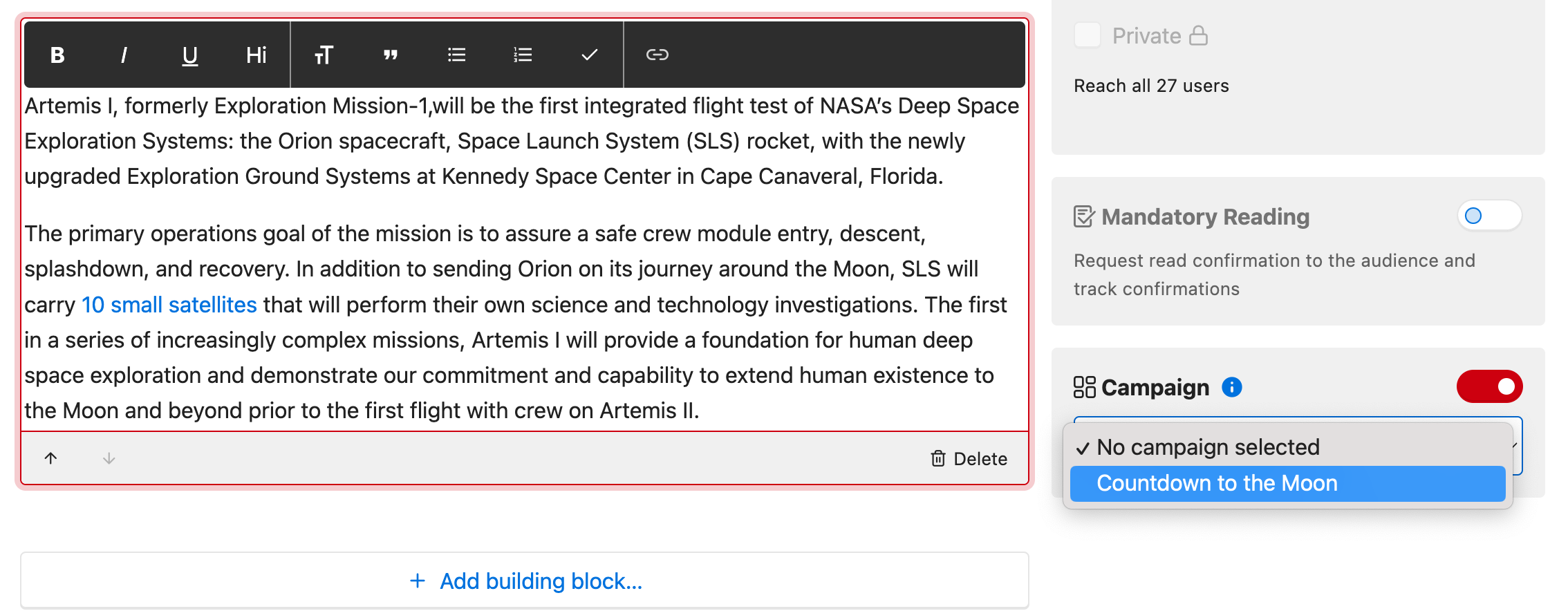
You can add content to a campaign and schedule its publishing: That way you can create a campaign where new content is added at regular intervals.
Once published, the item will appear to be part of the campaign:
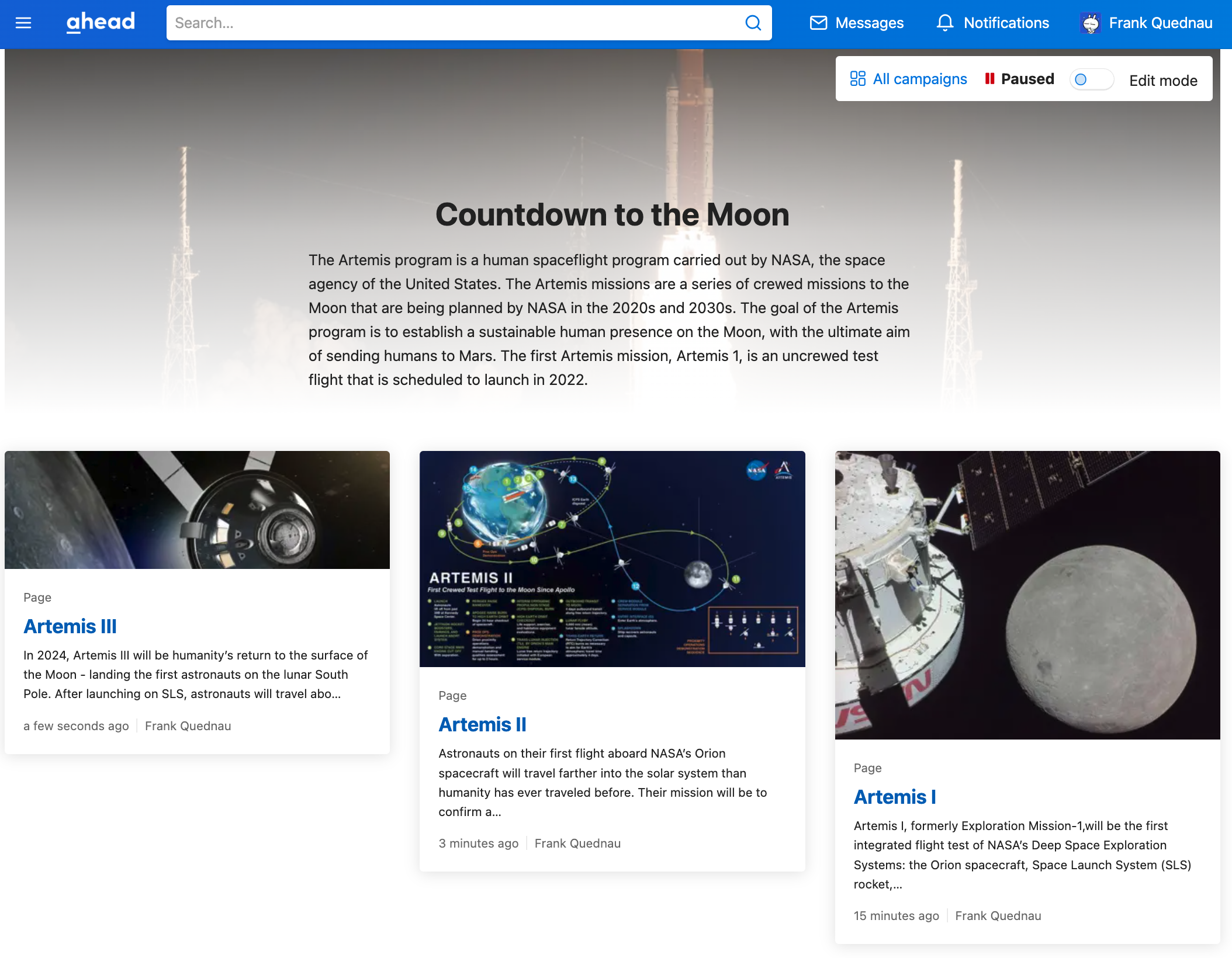
Here you can see a campaign with 3 pages attached to it.
Customizing the Campaign
Changing the order of items
When you edit the contents of a page or news, it will remain at its current position in the list in the context of a campaign. Even so, there might be curcumstances where you want some content to appear again at the first position of the campaign in the upper left (or top on mobile). You can achieve this by marking the content as update in the page settings.
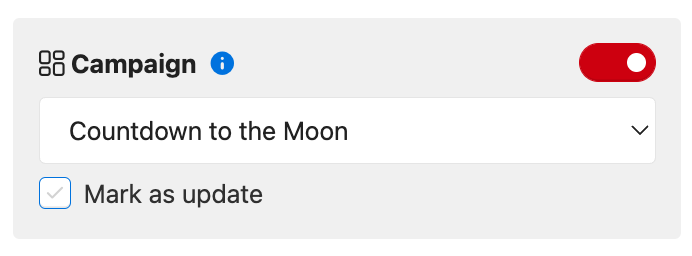
Once the page is updated it will move up the list of campaign items. When the campaign is running, users will get visual cues that the content contains updates.
Changing the image of an item when shown on the campaign page
To improve the visual impact of your campaign, each item added to a campaign can have a customized image (or one cropped from the image used on the underlying page/news)
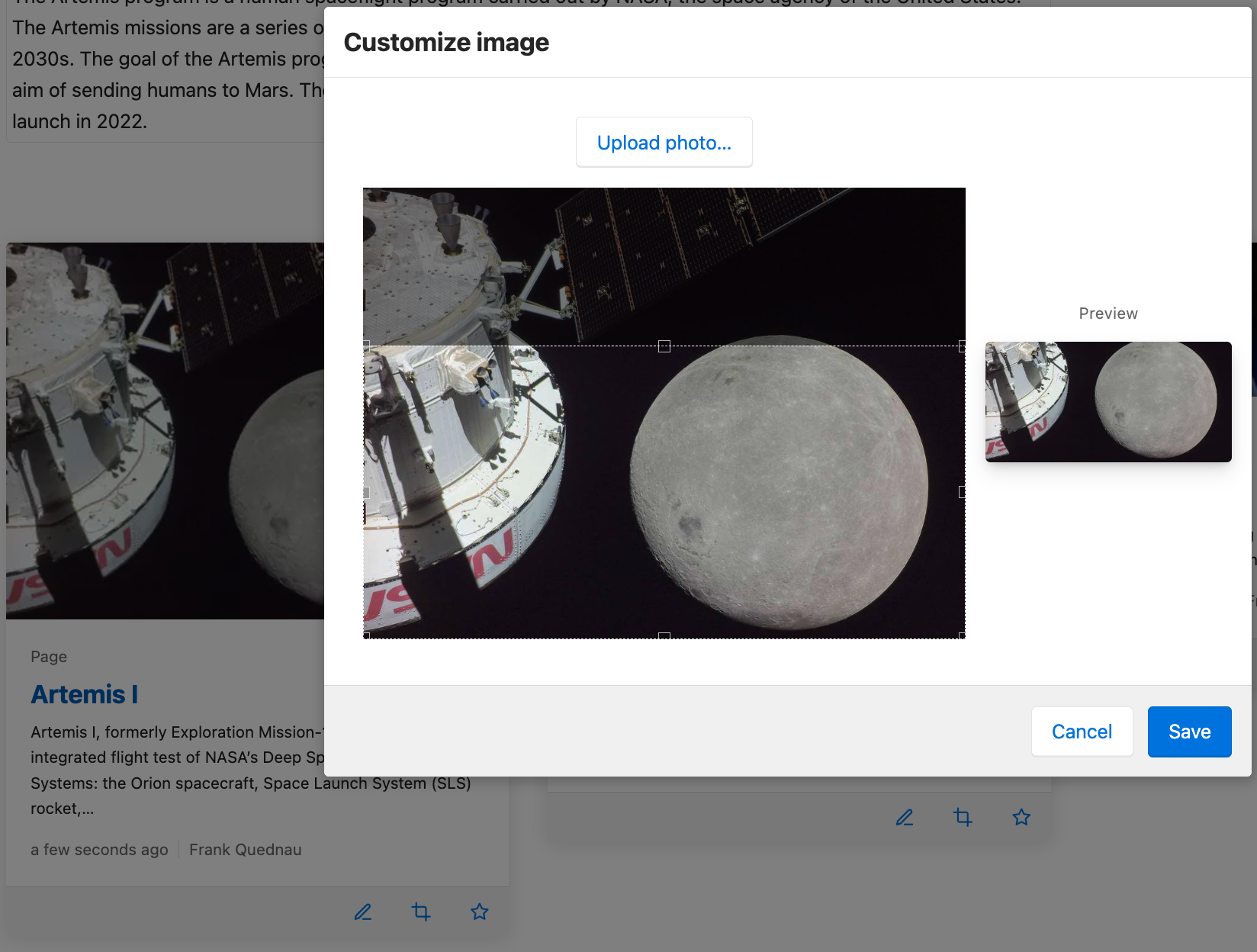
By pressing the crop symbol you can either adapt the image used or upload a new one. With those features you can get the sequence and looks of your campaign just right.
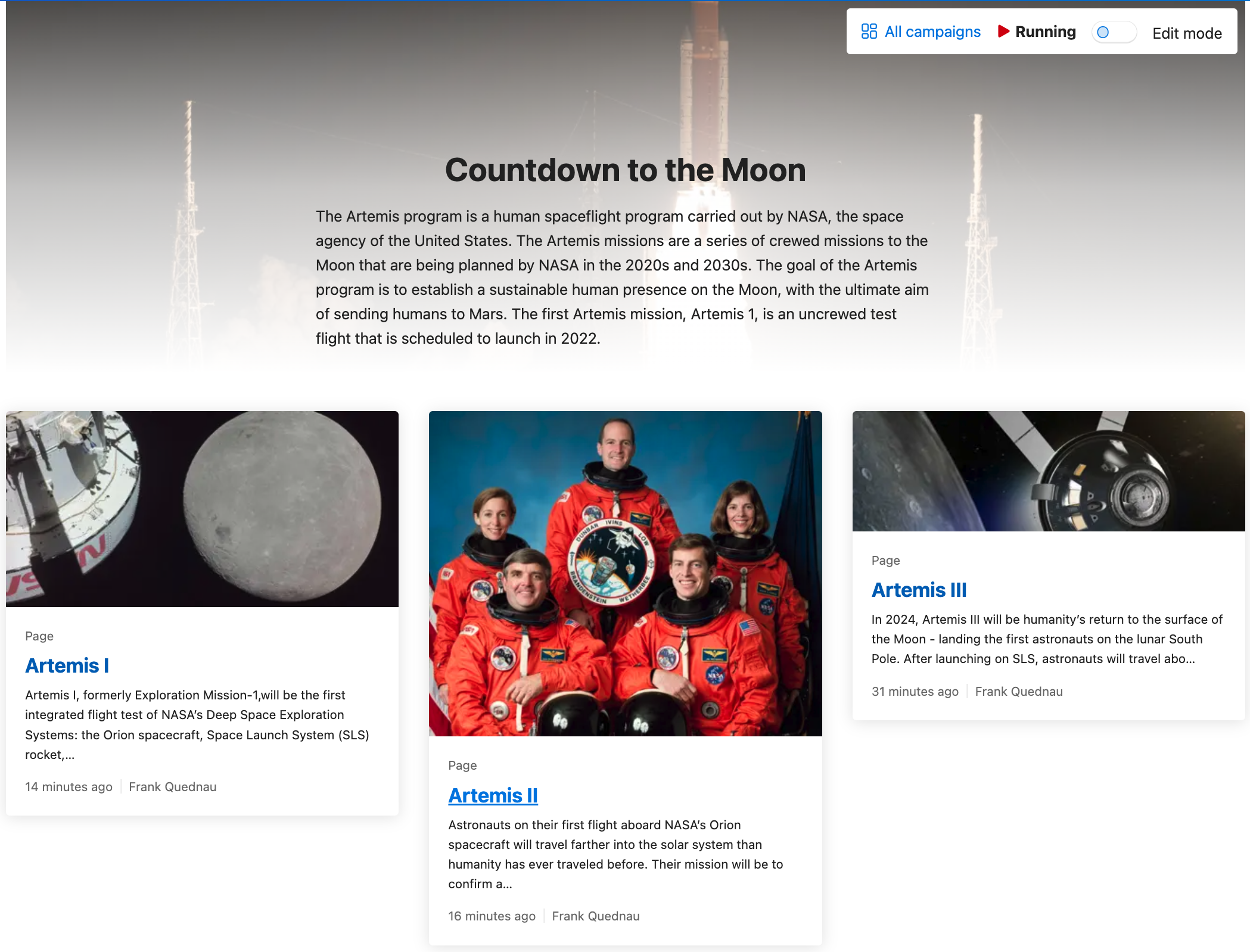
Pinning the item of a campaign
Next to the crop icon you will find a star icon which allows you to pin an item. See the following section to learn about how this influences the look of the campaign on the homepage.
The campaign for your readers
Once your campaign is "Running", it will become visible on the homepage:
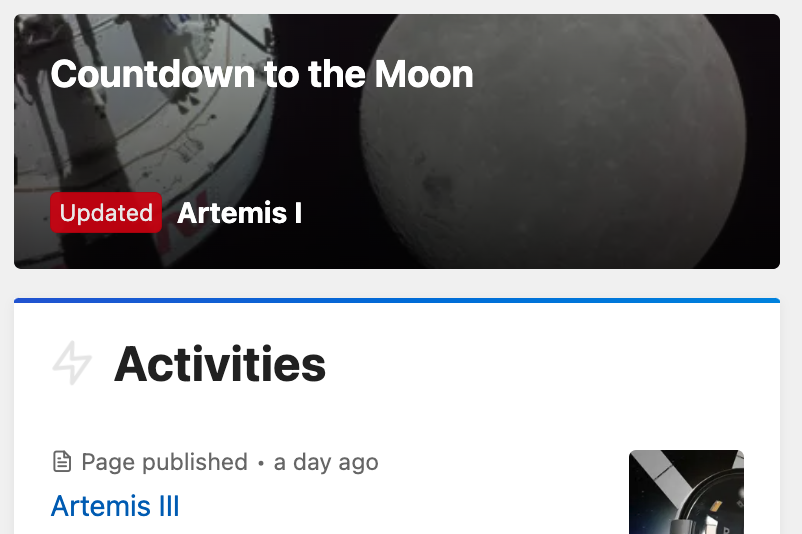
The card will will link to the campaign board and inform about
- The campaign title
- The title of the most recently updated item or the item that is being highlighted by the campaign author (where updates always take precedence over highlights).
Once an item has been marked as "updated", it will be shown labelled as such for 3 hours
Use Cases
You can use campaigns every time that you want to highlight content over a period of time on your home page. Some examples for "campaigns" could be:
- Security awareness campaign with content appearing twice a week via scheduled publish over a month
- Highlighting new hires in a rolling fashion. By creating a page / employee and adding / removing them to a campaign you can have a campaign page that shows the new hires for the current month
- Giving a valuable employee who is retiring a special and prominent good-bye
- Giving information about an upcoming company-wide event