Dieser Artikel zeigt, wie man Cloud-Only-Benutzer im Azure Active Directory (AAD) verwaltet und wie man Zugang zum ahead Intranet gewährt.
1. Einen Benutzeradministrator erstellen
- Lege einen neuen Benutzer im portal.azure.com an.
- Gehe dort zu "Benutzer"
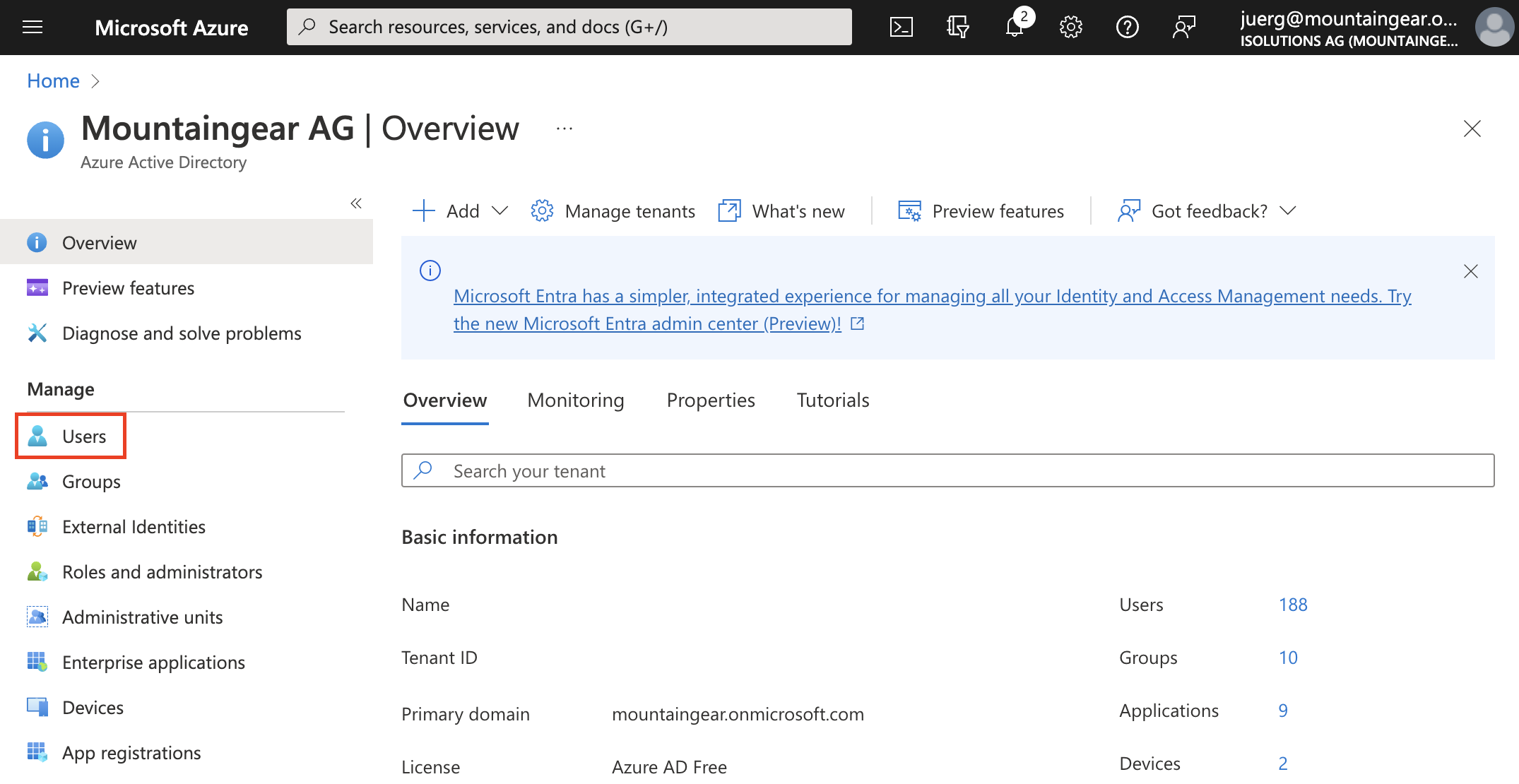
- Klicke auf "+ Neuer Benutzer" und wähle "Neuen Benutzer erstellen"
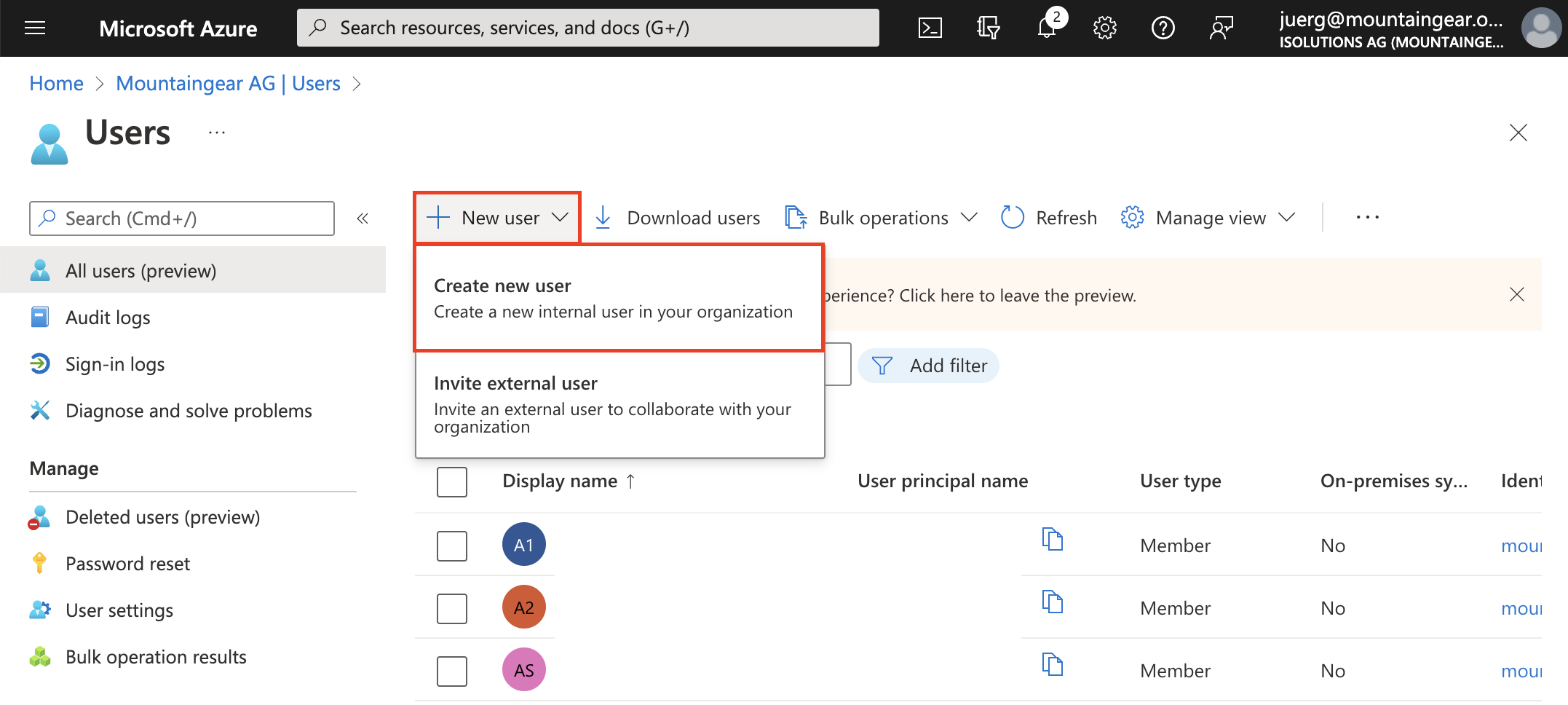
Hinweis: Sie benötigen bestimmte Berechtigungen, um neue Benutzer in Azure Active Directory zu erstellen. Wenn nicht auf die erwähnten Schaltflächen geklickt werden kann (z. B. wenn diese ausgegraut ist), bedeutet dies höchstwahrscheinlich, dass der aktuelle Account über nicht genügend Berechtigungen verfügt, um dies zu tun. Bitte den zuständigen IT-Administrator kontaktieren, damit dieser weiterhelfen kann.
- Füge die nötigen Informationen hinzu
- Klicke im Bereich "Gruppen und Rollen" auf "Benutzer".
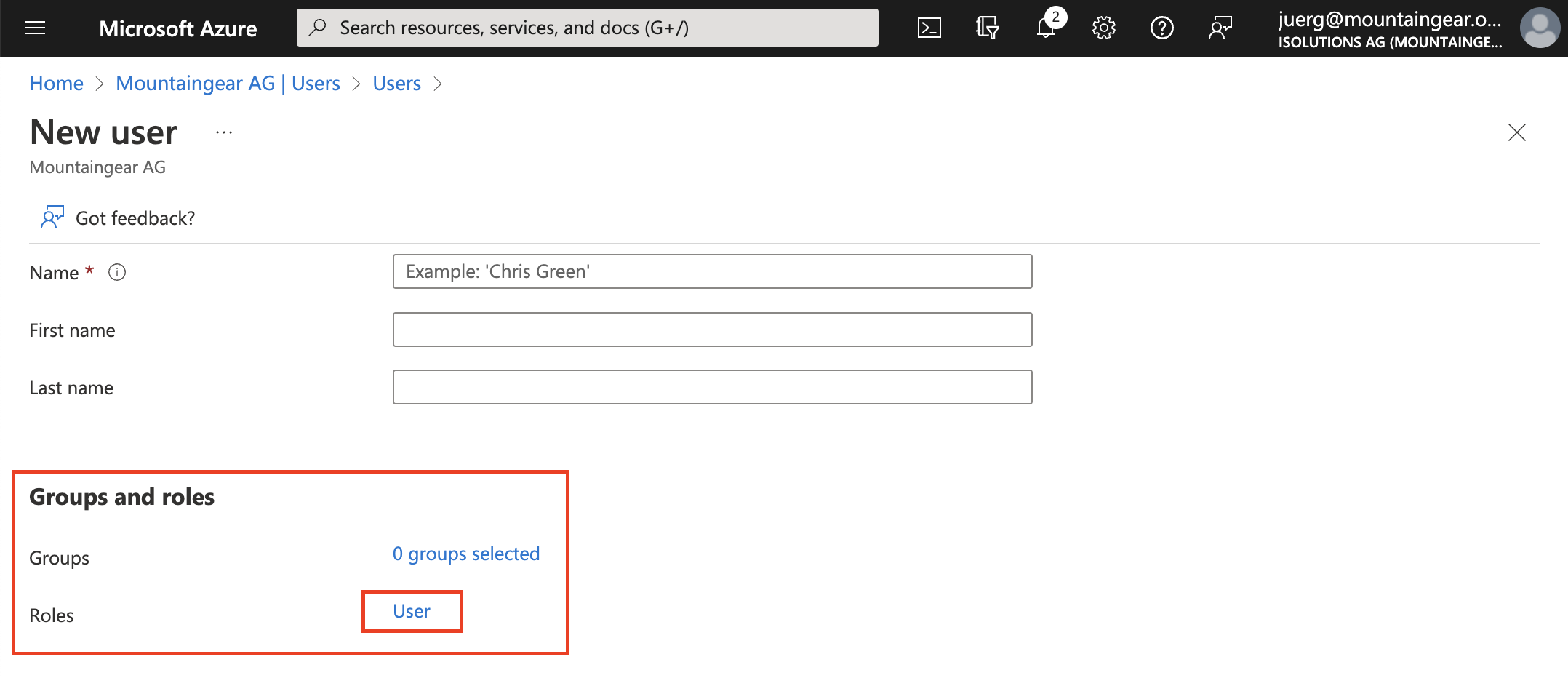
- Wähle die Rolle "Benutzeradministrator".
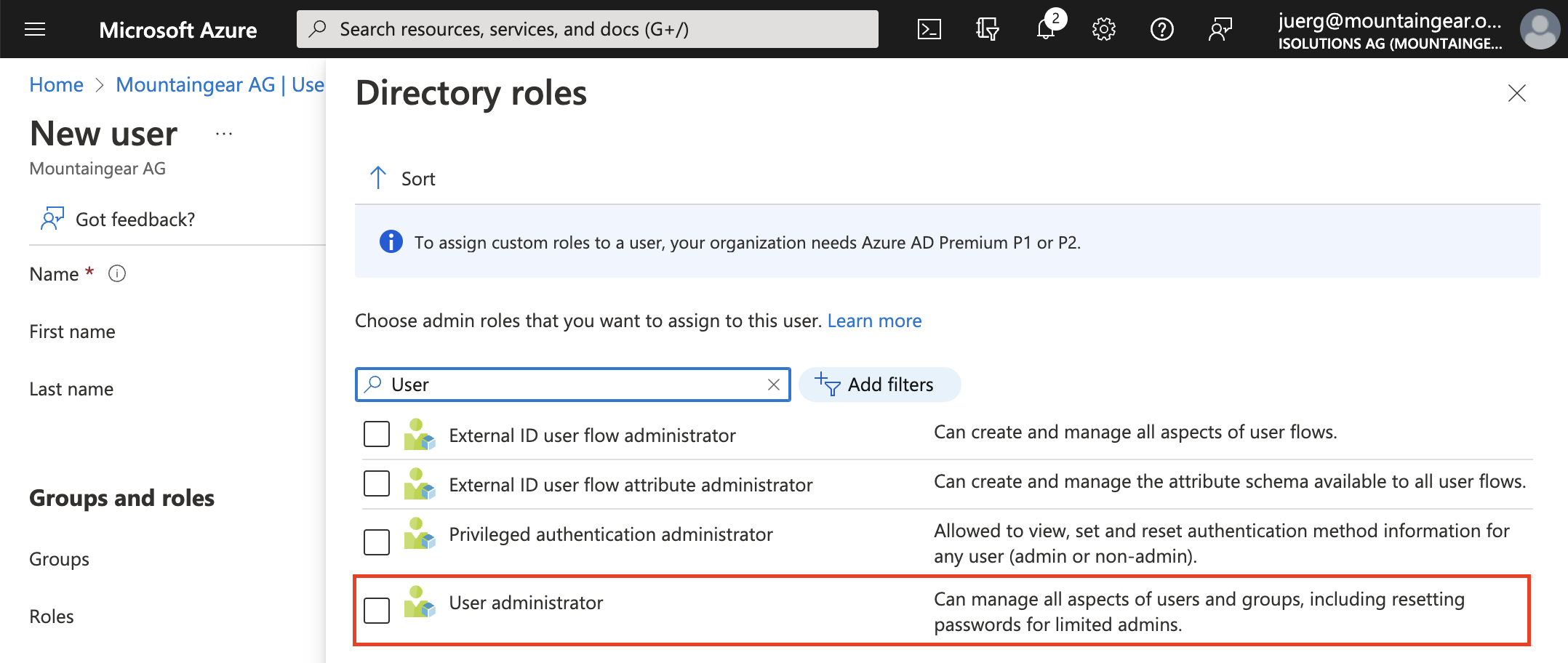
Nun kann sich HR mit diesem Login anmelden und selber Benutzer erstellen.
2. Benutzer erstellen
- Melde dich mit dem neuen Benutzer auf admin.microsoft.com an.
- Klicke auf "Benutzer" -> "Aktive Benutzer" -> "Benutzer hinzufügen"
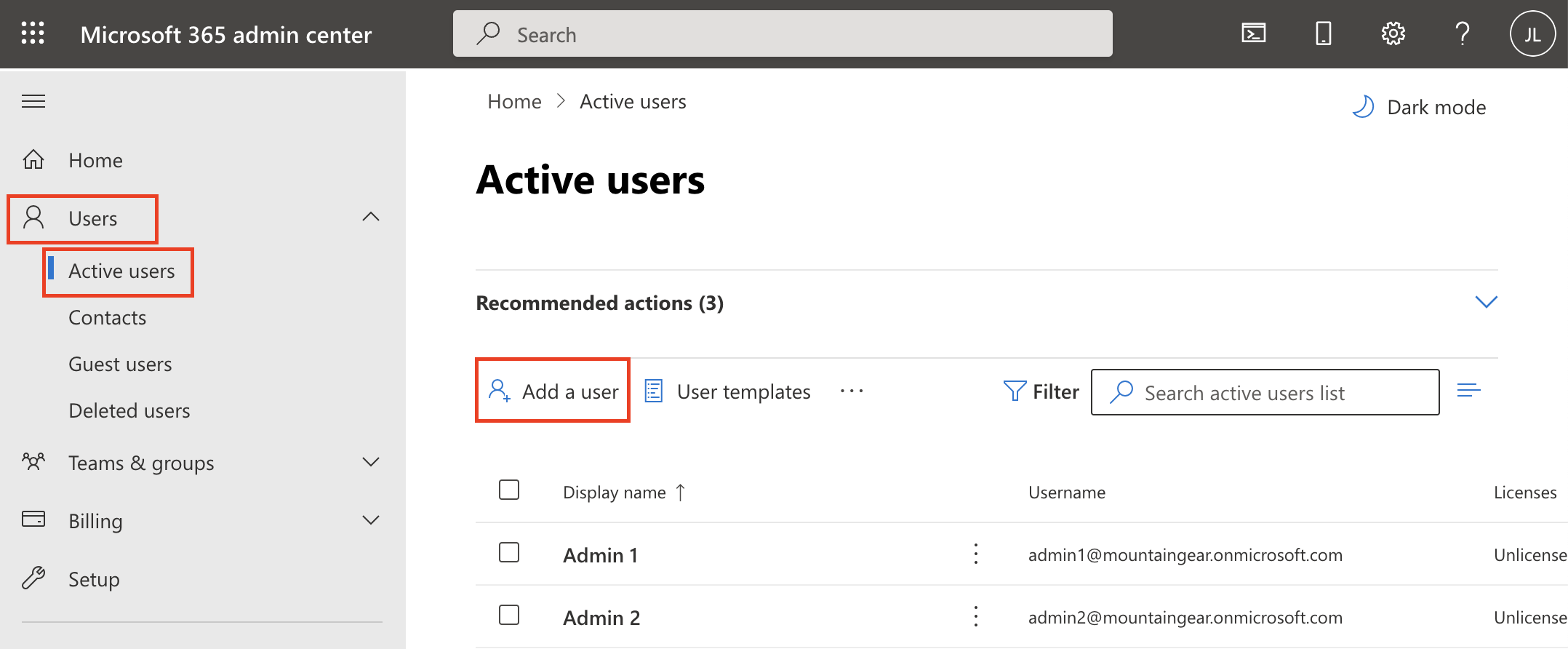
- Damit der neue Benutzer sein Passwort und seinen Login-Namen erhält, können diese an eine private E-Mail-Adresse gesendet werden.
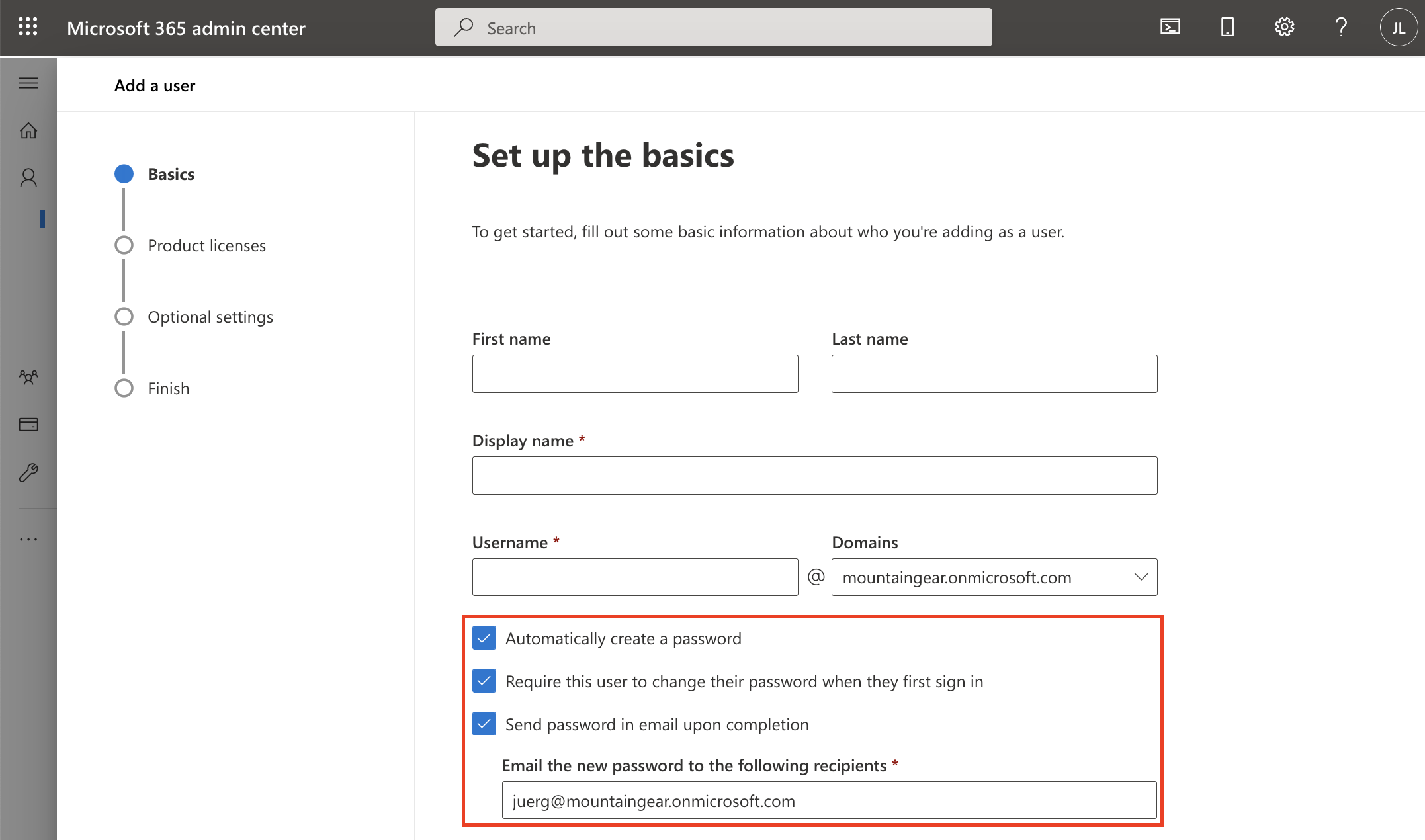
Wenn nötig, Produktlizenzen auswählen
ahead funktioniert ohne Produktlizenzen.
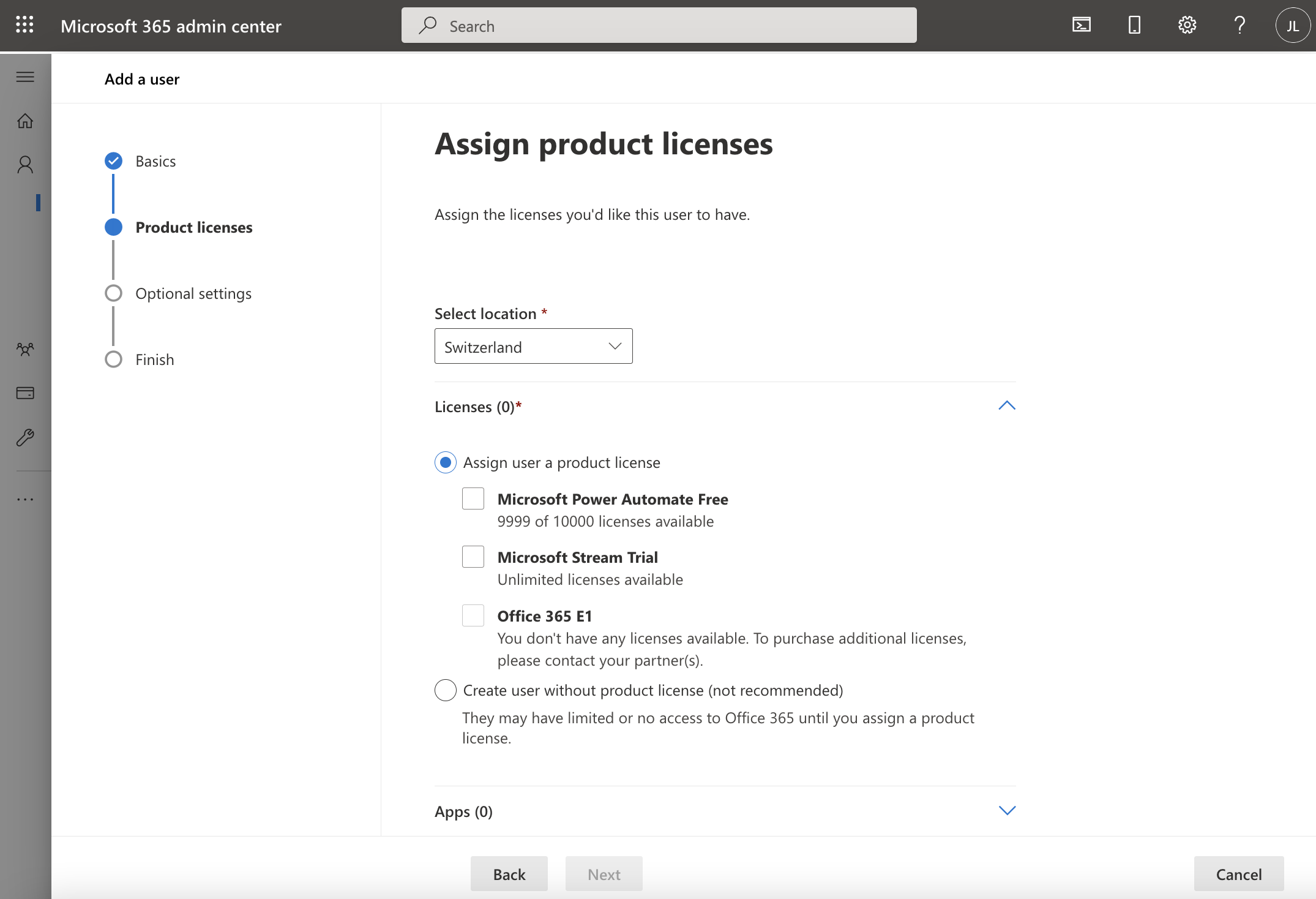
- Weitere Informationen über den Benutzer können unter Profilinformationen eingegeben werden. ahead zeigt die folgenden Informationen an: Tätigkeitsbezeichnung ("Auftragsprofil"), Abteilung, Telefon (geschäftlich), Mobiltelefon und E-Mail-Adresse.
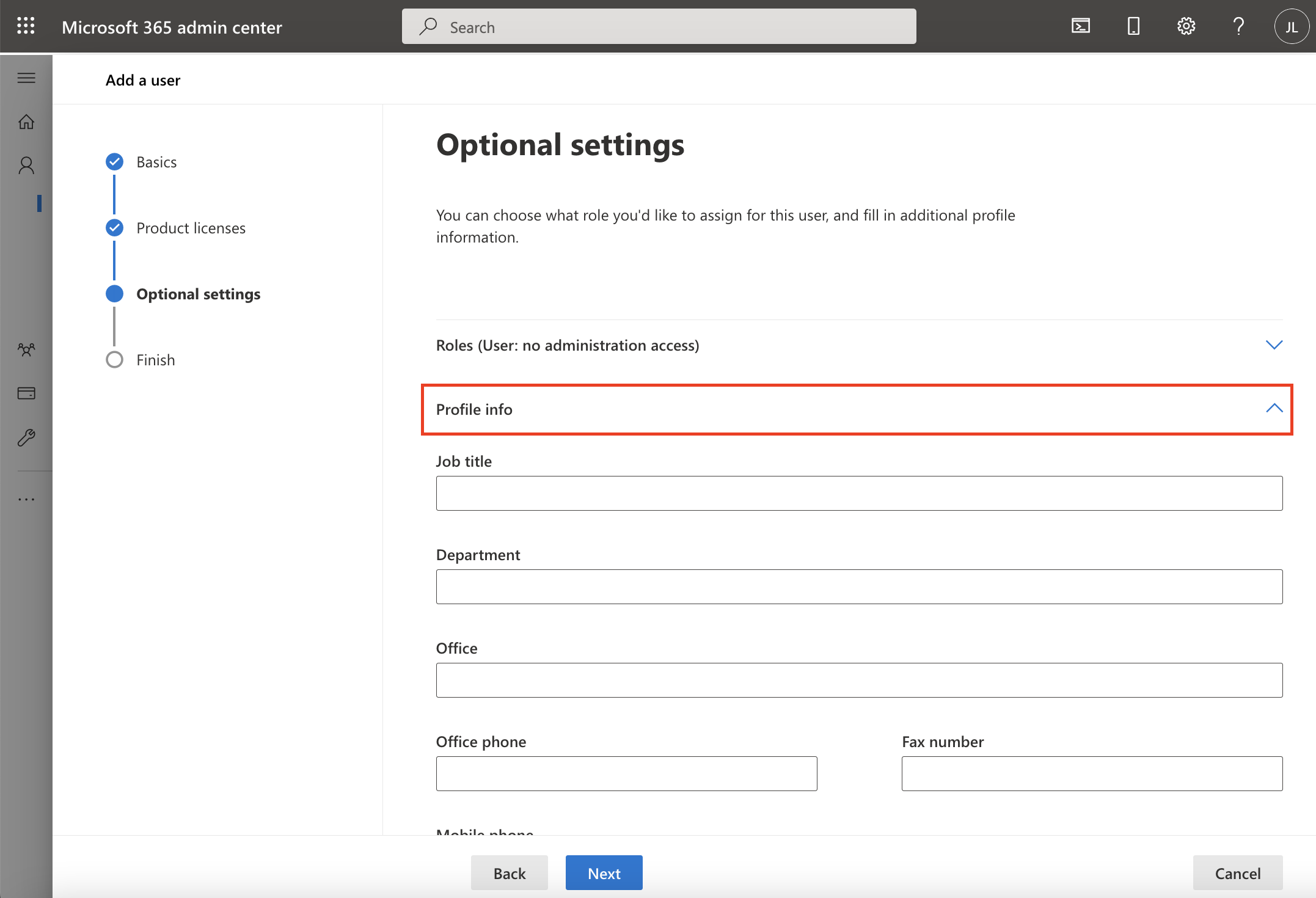
- Klicke dann auf "Weiter" und "Fertig stellen"
- Der neue Benutzer wurde angelegt.
3. Benutzer Zugriff auf ahead geben
- Klicke auf "Benutzer" → "Aktive Benutzer" und suche den gerade erstellten Benutzer.
- Klicke mit der rechten Maustaste auf "Zu Gruppe zuweisen"
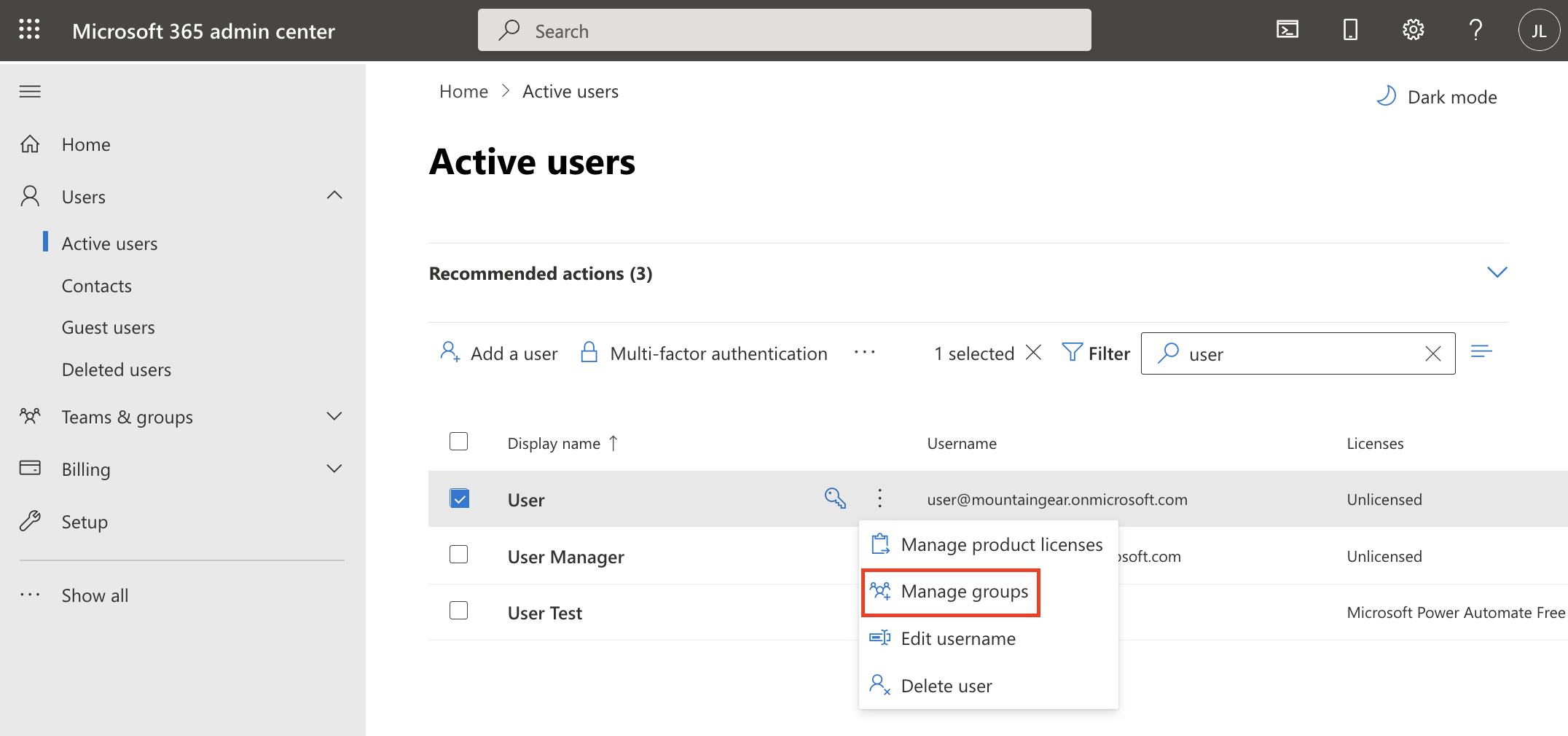
- Klicke auf "Mitgliedschaften hinzufügen"
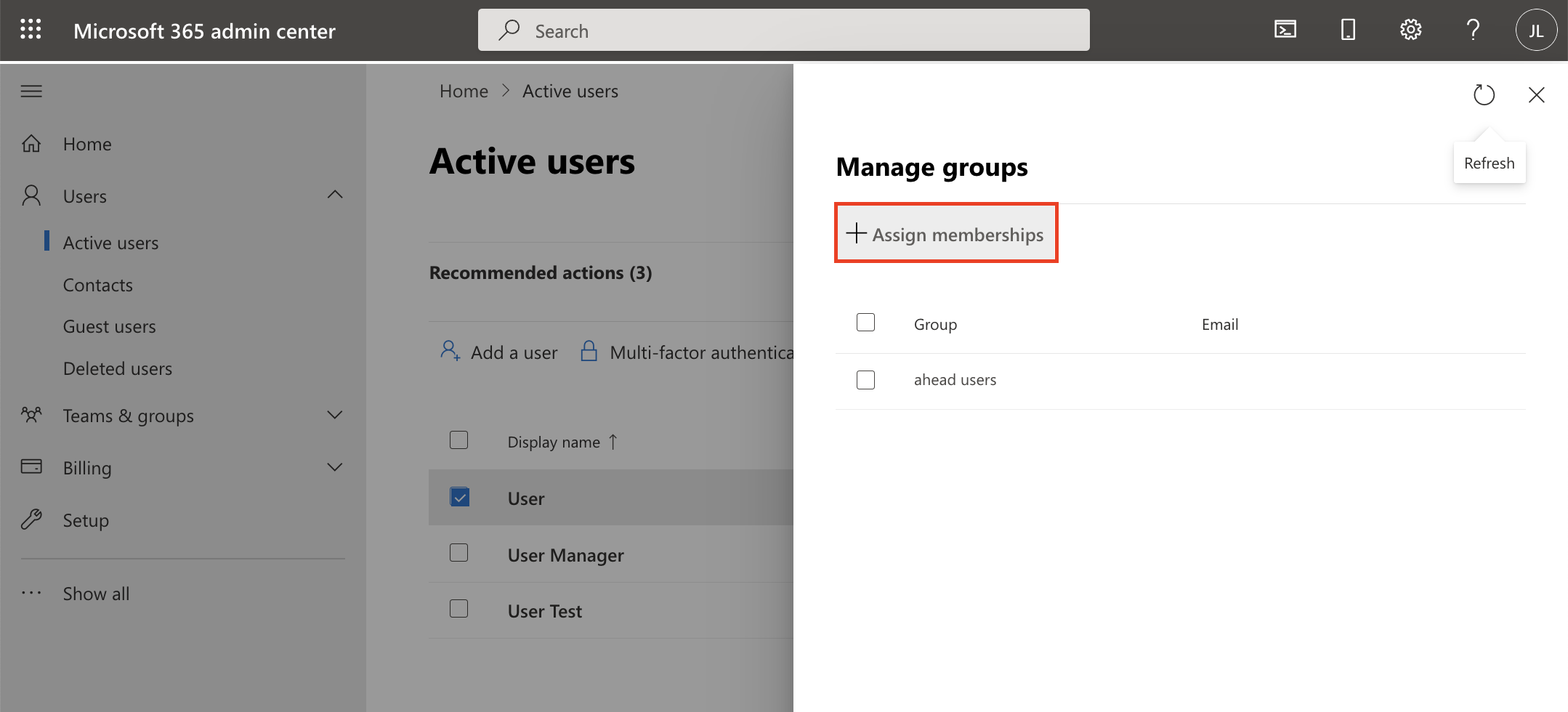
- Suche nach “ahead”, um die Suchergebnisse einzuschränken. Je nachdem, welche Rolle dem Benutzer zugewiesen werden soll, wähle ahead users, ahead editors oder ahead admins. Die Gruppennamen können leicht variieren, je nachdem, welche Namen in der Azure Active Directory gewählt worden sind.
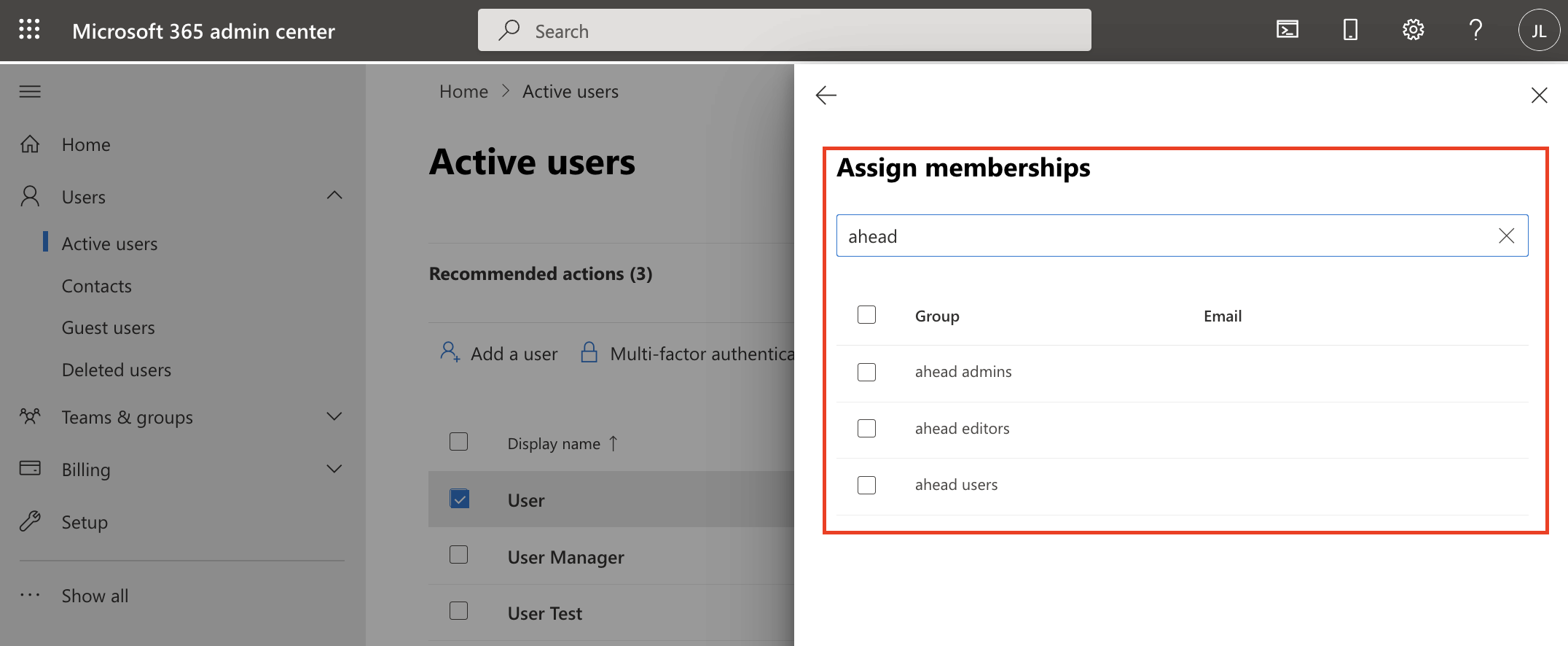
- Mit einem Klick auf "Hinzufügen" erhält der Benutzer Zugriff auf ahead.
4. Benutzer löschen
- Klicke auf "Benutzer" → "Aktive Benutzer" und suche den jeweiligen Benutzer, der gelöscht werden soll.
- Benutzer mit der Checkbox auswählen
- Rechtsklick auf "Benutzer löschen"
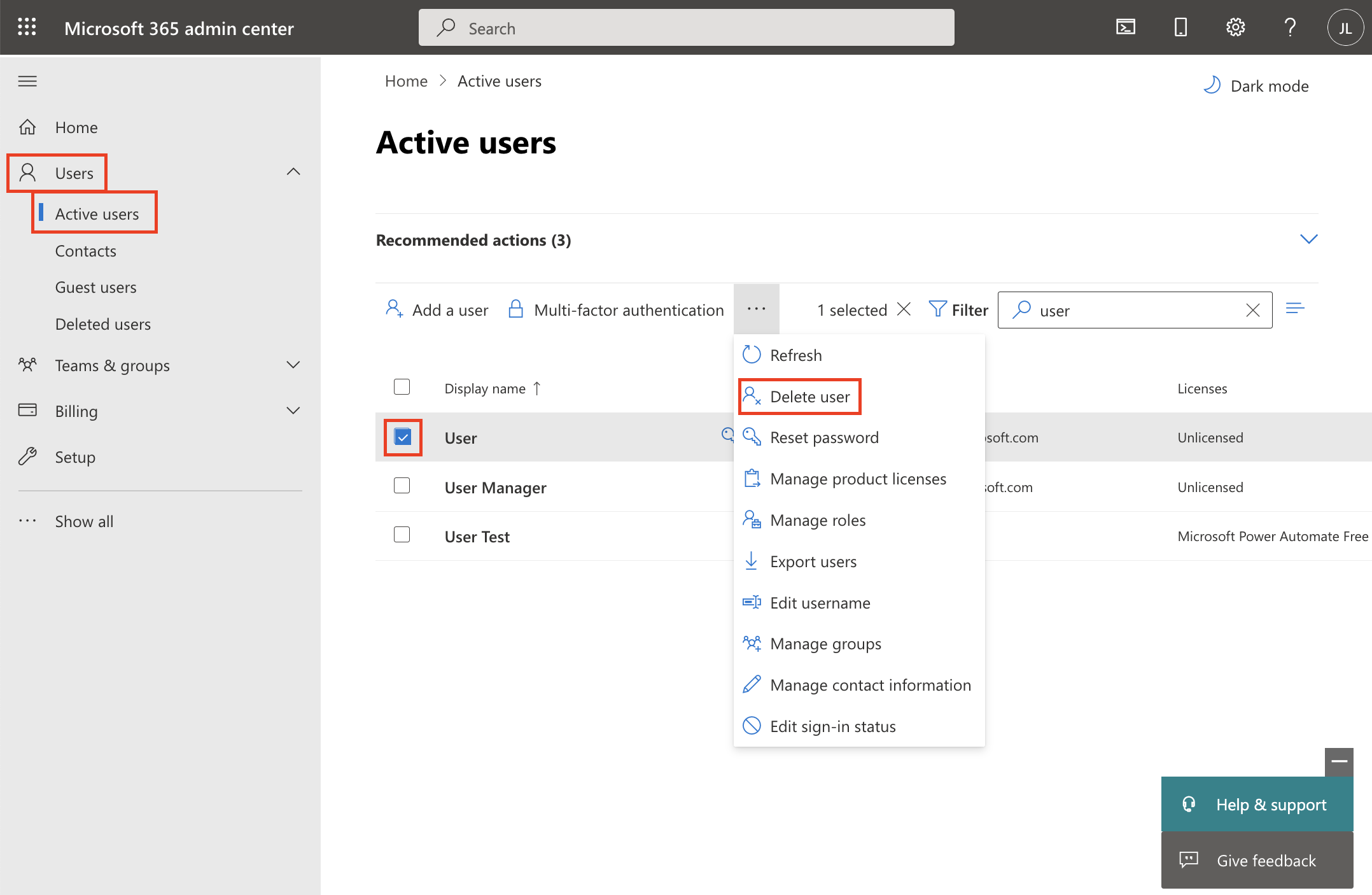
Der Benutzer wird gelöscht und hat keinen Zugriff mehr auf ahead.